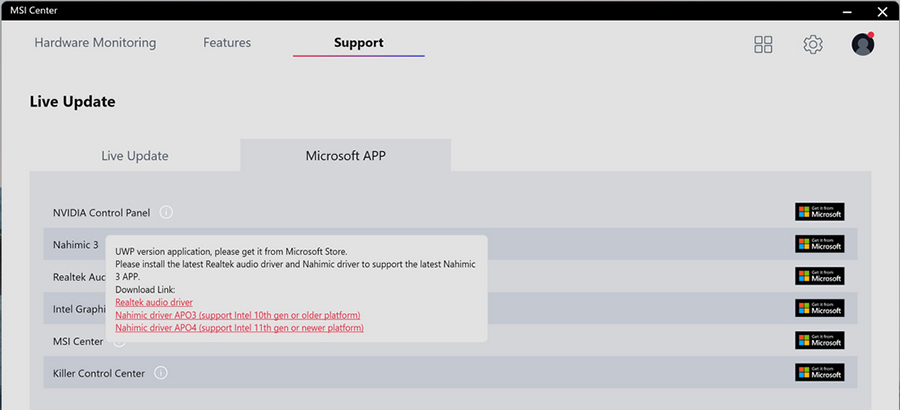MSI Center
MSI Center, die exklusive Anwendung, die nur für die Gaming-Serie von MSI entwickelt wurde, bietet Spielern und unterschiedlichen Benutzern optimierte Leistung und Effizienz. Wenn es eine Funktion gibt, über die Sie wissen möchten, die in diesem Artikel nicht behandelt wird, oder wenn Sie weitere Informationen wünschen, gehen Sie bitte zum MSI Center-Benutzerhandbuch , das eine detaillierte Erklärung der gesamten Palette der MSI Center-Funktionen enthält.
- Spielmodus
- Benutzerszenario
- Allgemeine Einstellungen
- Mystisches Licht
- Systemdiagnose
- Hardwareüberwachung
- Live-Update
Spielmodus
Der MSI-Gaming-Modus bietet eine Autotuning-Funktion für das Spiel, das Sie spielen, mit der bestmöglichen visuellen und akustischen Beleuchtungseinstellung und bringt Ihnen ein überlegenes Spielerlebnis.
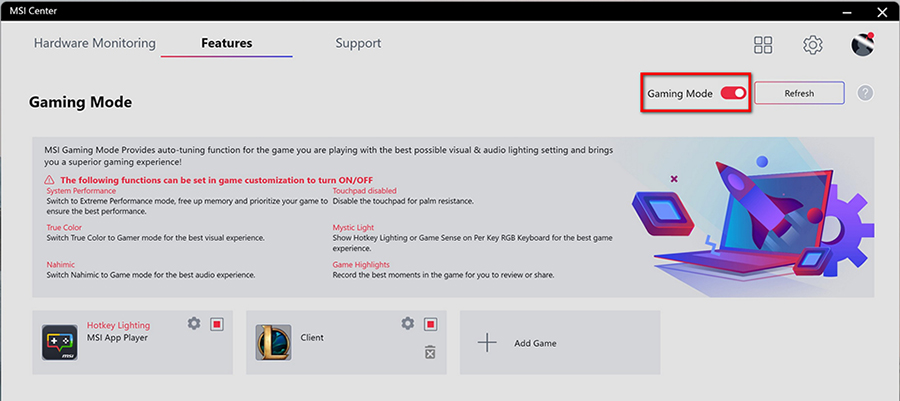
- Auf dem Schalter, um den Spielmodus für das ausgewählte Spiel anzuwenden.
- Klicken Sie hier, um das Dialogfeld Spielmodusoptionen zu durchsuchen.
- Sie können die unterstützten Funktionen im Dialogfeld Spielmodusoptionen überprüfen und auf klicken, um jede Funktion umzuschalten.
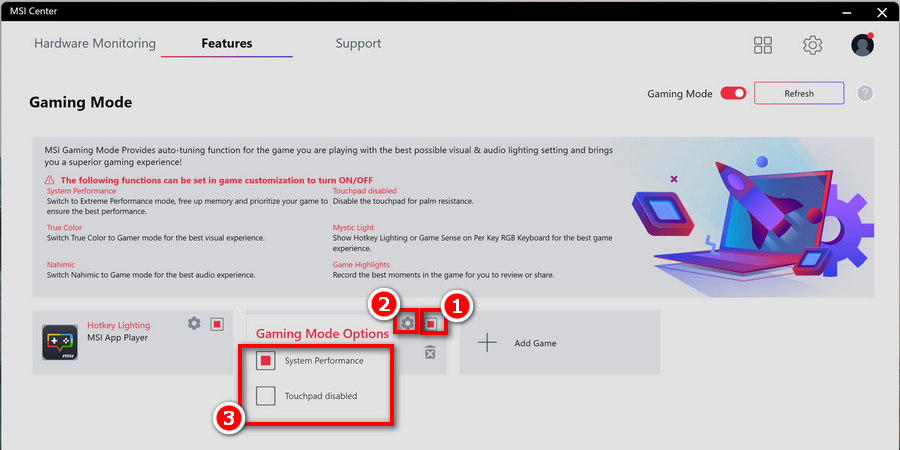
Hinweis: Für jedes Spiel werden nur unterstützte Funktionen im Optionsdialogfeld des Spielmodus angezeigt.
Benutzerszenario
Sie können je nach Ihren Nutzungsanforderungen verschiedene Modi auswählen.
- Extreme Performance: Ein leistungsstarker Modus, der die höchste Leistung für AAA-Spiele steigert. Bei bestimmten CPUs/GPUs können Sie in den erweiterten Einstellungen übertakten
- Balanced: Der Balanced-Modus bringt ein Gleichgewicht zwischen Leistung und Akku.
- Silent: Der Silent-Modus senkt das Lüftergeräusch.
- Super Battery: Der Super Battery-Modus senkt den Stromverbrauch für Grundbedürfnisse.
- Benutzer: Im Benutzermodus können Benutzer das Leistungsniveau und die Lüftergeschwindigkeit festlegen. Schalten Sie für bestimmte CPUs/GPUs die Leistungsstufe auf Turbo um, um in den erweiterten Einstellungen zu übertakten.
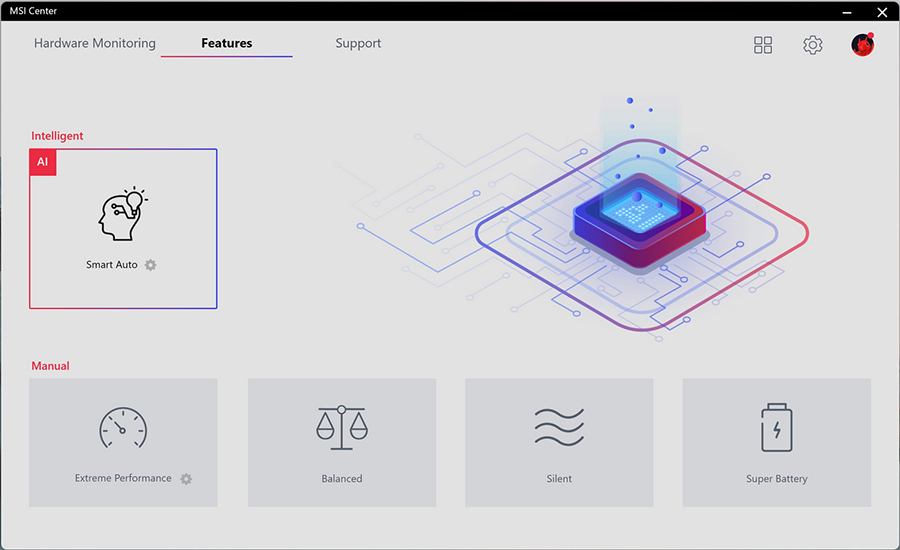
Wenn Extreme Performance ausgewählt ist, können Sie die OC-Option verwenden, um Ihre GPU zu übertakten. Bewegen Sie den Mauszeiger auf das Zahnradsymbol in der unteren rechten Ecke von Extreme Performance und klicken Sie darauf.
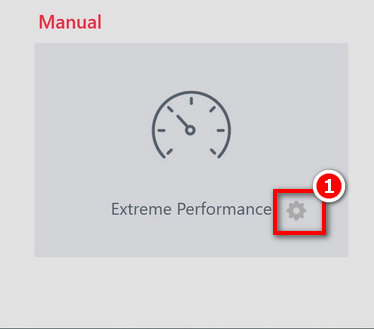
Klicken Sie auf „Speichern“, um Ihre Einstellungen zu speichern.
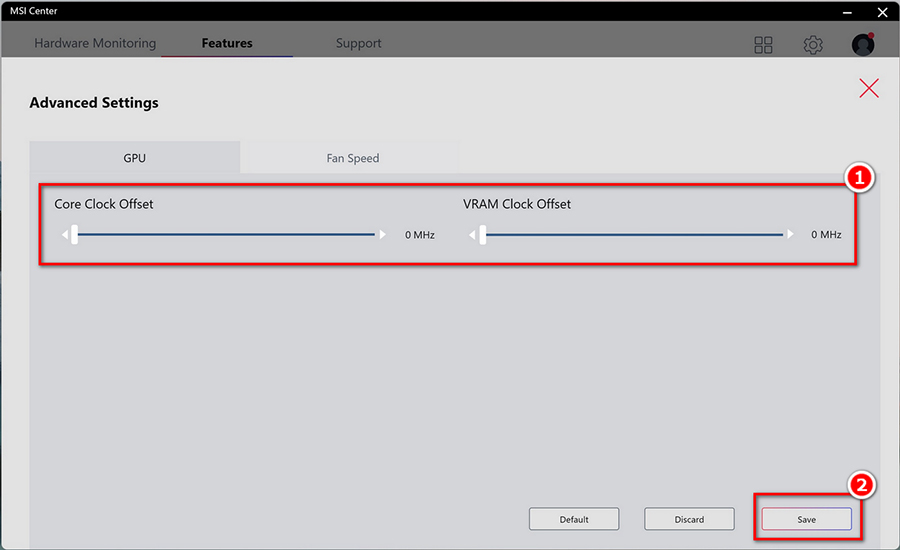
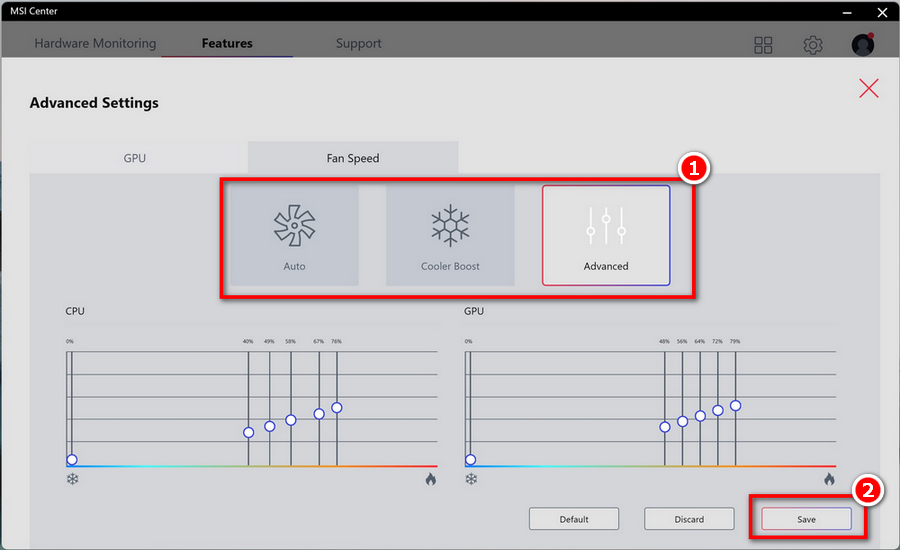
Allgemeine Einstellungen
Gehen Sie zu MSI Center [Funktionen > Allgemeine Einstellungen] und Sie können einige allgemeine Einstellungen auf dieser Seite aktivieren/deaktivieren.
Beispielsweise das Aktivieren oder Deaktivieren der Windows-Taste auf der Tastatur, das Aktivieren oder Deaktivieren der Kamerakopffunktion, das Auswählen des MSHybrid-Grafikmodus oder des diskreten Grafikmodus usw.
Hinweis: Die hier aufgeführten Funktionen können sich von Modell zu Modell unterscheiden.
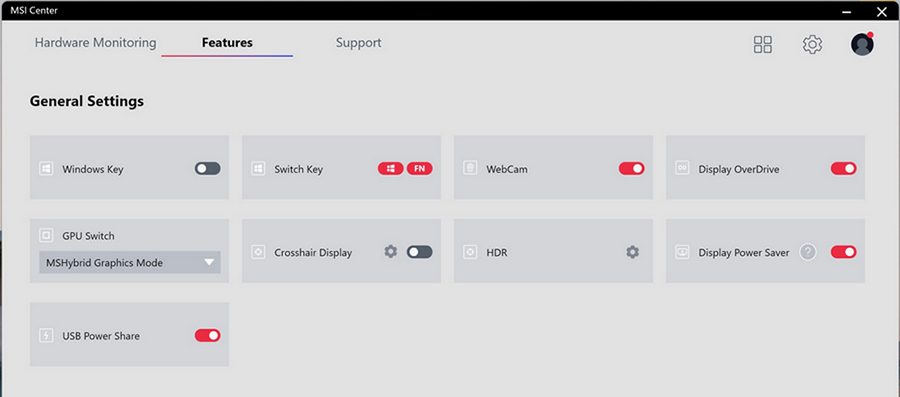
Mystisches Licht
Mit der Mystic Light-Funktion können Benutzer LED-Lichteffekte von MSI- und Partnerprodukten steuern. Für einige frühere Produkte laden Sie bitte die entsprechende LED-Steuerungssoftware von der Produktserviceseite herunter.
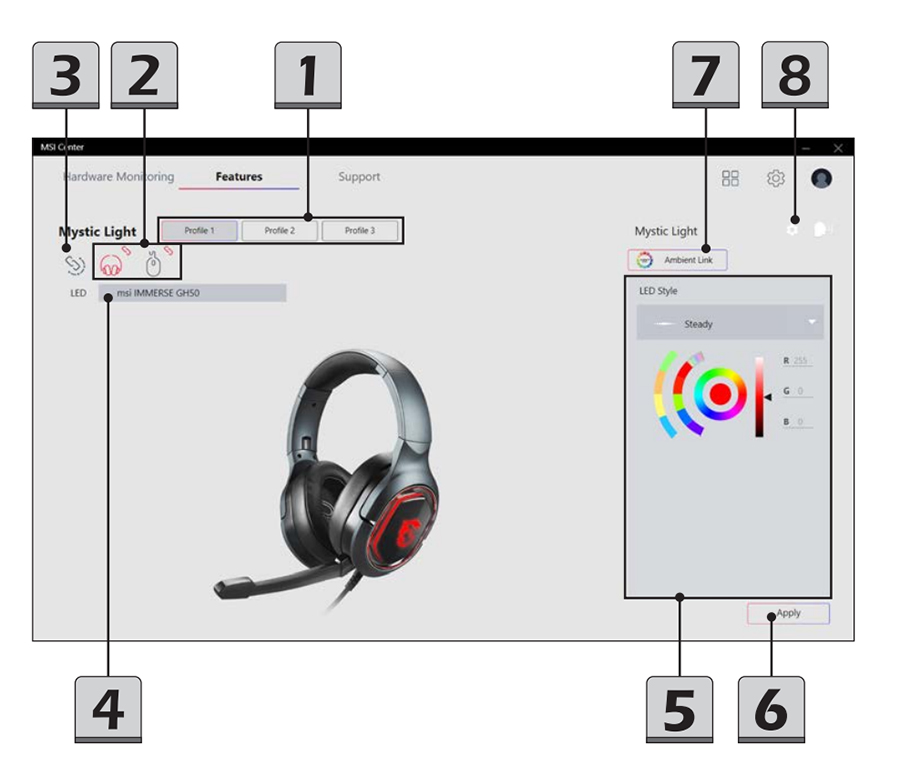
- Profil: Profil: Richten Sie Ihre eigenen LED-Lichteffekte für Profil 1~3 ein. Wählen Sie eines aus, indem Sie auf die Profil-Schaltflächen klicken.
- Device SYNC: Synchronisieren Sie den ausgewählten LED-Lichteffekt nur mit den spezifischen Geräten.
- ALL SYNC: Synchronisieren Sie den ausgewählten LED-Lichteffekt mit allen angeschlossenen Geräten.
- Gerätename
- LED-Stileinstellung: Richten Sie hier LED-Lichteffekte, Farben, Geschwindigkeit und Helligkeitsstufe ein. Die verfügbaren Optionen für jeden Lichteffektmodus können je nach Gerät variieren.
- Schaltfläche „Anwenden“: Klicken Sie darauf, damit alle Auswahlen wirksam werden.
- Ambient Link: Klicken Sie hier, um auf Ambient Link zuzugreifen.
- Einstellung: Klicken Sie hier, um die Mystic Light-Einstellungsseite aufzurufen und eine Auswahl für Geräte von Drittanbietern zu treffen.
Systemdiagnose
Die Systemdiagnose liefert den Batterie- und Systemstatus des Notebooks in Echtzeit. Verwenden Sie Battery Master, um die Batterie klüger zu verwalten; und verwenden Sie System Checker, um die Speicher- und Arbeitsspeichernutzung zu analysieren.
• Systemprüfer.
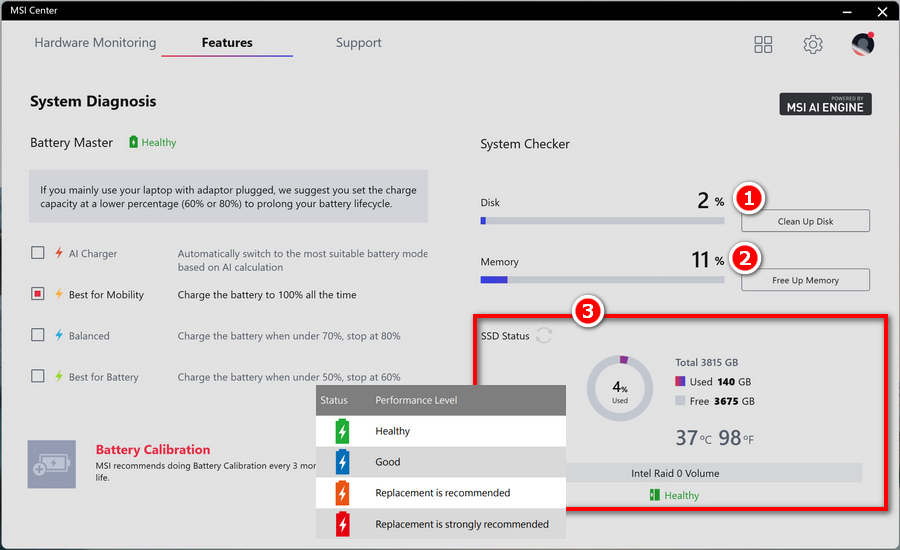
- Um den Datenträger zu bereinigen, klicken Sie mit der rechten Maustaste auf [Datenträger bereinigen], um das Dialogfenster von [Datenträgerbereinigung für Windows] aufzurufen, und befolgen Sie dann die Anweisungen auf dem Bildschirm, um den Datenträger zu bereinigen.
- Um den Speicher freizugeben, bewegen Sie einfach den Mauszeiger auf [Speicher freigeben] und klicken Sie mit der rechten Maustaste darauf.
- Der SSD-Status bietet Informationen zu SSD-Modell, Kapazität, Temperatur und Gesundheitszustand. Benutzer können den SSD-Gesundheitsstatus anhand der Farben des SSD-Symbols unterscheiden.
• Batteriemeister
Hier können Sie den Batteriezustand anzeigen, den Batterielademodus auswählen und die Batteriekalibrierung durchführen.
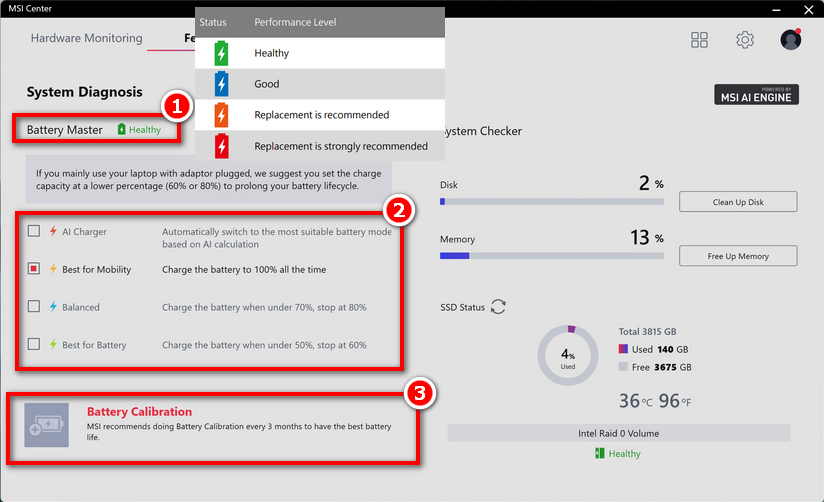
- Benutzer können den Batteriezustand anhand der Farben des Batteriesymbols erkennen.
- Wählen Sie einen geeigneten Batteriemodus für unterschiedliche Verwendungszwecke aus. • AI-Ladegerät: Automatisches Umschalten auf den am besten geeigneten Batteriemodus basierend auf der KI-Berechnung.
• Optimal für Mobilität: Laden Sie den Akku jederzeit zu 100 % auf.
• Ausgeglichen: Laden Sie den Akku auf, wenn er unter 70 % liegt, und beenden Sie den Ladevorgang bei 80 %.
• Optimal für Akku: Laden Sie den Akku auf, wenn er unter 50 % liegt, und beenden Sie den Ladevorgang bei 60 %.
- Batteriekalibrierung
MSI empfiehlt, für eine optimale Akkulaufzeit alle 3 Monate eine Akkukalibrierung durchzuführen.
Hardwareüberwachung
Monitor bietet einen Echtzeitstatus der CPU- und GPU-Nutzung.
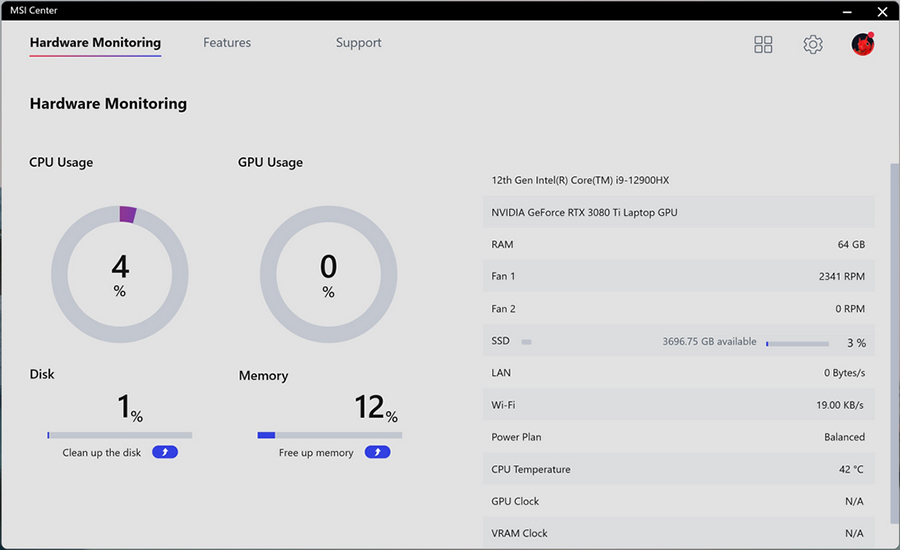
Live-Update
Klicken Sie auf „Scannen“ → Wählen Sie den Treiber aus, den Sie installieren oder aktualisieren möchten → Klicken Sie auf Herunterladen.
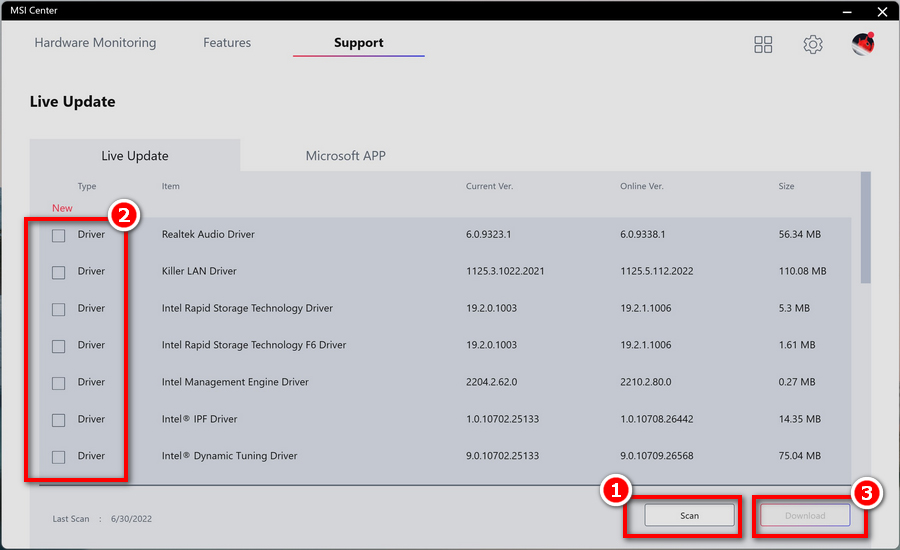
Einige Treiber installiert die Software automatisch für Sie. Bitte starten Sie nach Abschluss der Installation neu.
Für Treiber, die nicht direkt installiert werden können, öffnet die Software nach dem Herunterladen den entpackten Ordner. Weitere Informationen finden Sie unter So aktualisieren Sie den Treiber für die Installation. Die spezifische Installationsmethode finden Sie auch auf der Support-Seite der offiziellen MSI-Website.
• Microsoft-APP
Um diese Funktion das erste Mal zu nutzen, ist eine Analyse des Systems per Live Update ein Muss. Wählen Sie die gewünschte App aus und folgen Sie den Anweisungen auf dem Bildschirm, um die APP herunterzuladen.